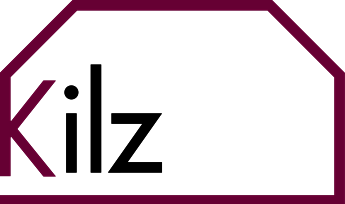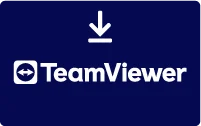Logo Support (oben) anklicken
Download "TeamViewerQS.exe" wird gestartet (direkt in den Ordner Downloads laden) auf "speichern" klicken
auf den Pfeil (oben rechts) klicken und auf "öffnen" klicken oder im Ordner "Downloads" die Datei "TeamViewerQS.exe" anklicken
bei der Abfrage der Benutzersteuerung "Möchten Sie zulassen, dass durch diese App Änderungen an Ihrem Gerät vorgenommen werden ? "Teamviewer Verifizierter Herausgeber: TeamViewer Germany GmbH" "Ja" anklicken.
es erscheint ein Fenster mit:
Ihre ID xxx (9 oder 10-stellig)
Passwort xxx
Bitte die ID und das Passwort an den Support-Mitarbeiter durchgeben
NACH Beendigung der Fernwartung - Verbindung mit einem Klick auf das Feld mit dem Kreuz (rechts oben) beenden